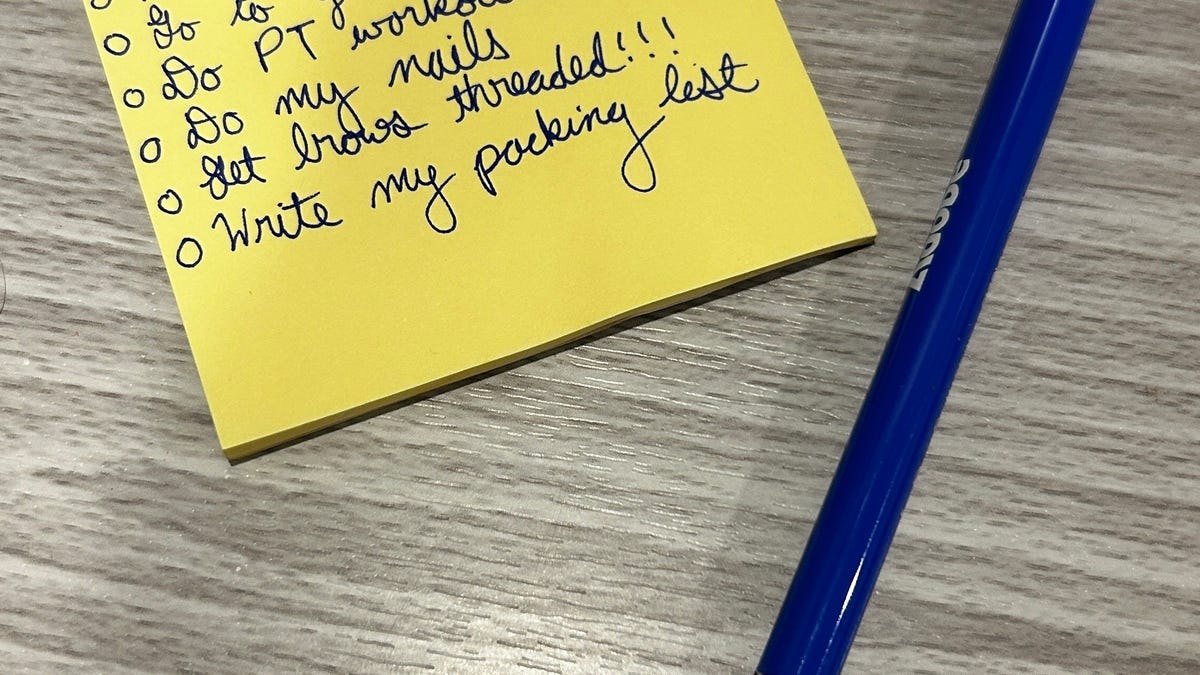Writing notes with pen and paper scratches an itch that writing text doesn’t satisfy. Studies have shown that physically taking notes is a better way to retain information. However, by writing things down, you lose the benefits of digitizing your notes. ChatGPT helps you get the best of both worlds.
When OpenAI Supercharged the free version of ChatGPT with GPT-4o In May, users could upload files, including images, documents, and more. This update allowed users to interact with images in multiple ways, including extracting text.
Also: How to use ChatGPT to analyze PDF files for free
This capability means you can upload handwritten documents, from sticky notes to meeting and class notes to packing lists, and convert them to text. You can then use that text to create new content by copying and pasting it into presentations, emails, outlines, essays, questionnairesand more.
It sounds too good to be true? I thought the same thing, but after testing the tool several times, I can assure you that it works efficiently and quickly. Getting started is simple and you won’t want to stop once you start.
1. Log in to your OpenAI account
If you have not created an account, click Register. Otherwise, sign in with your OpenAI credentials.
Screenshot by María Díaz/ZDNET
Although you can access ChatGPT without creating an OpenAI account, you must log in to access GPT-4o and its many benefits, including image uploading. The good news is that creating an account is easy and the benefits are worth it.
Also: Grammarly Adds 5 New Security and Control Features for Business Users
If you have never created a ChatGPT account, you can easily do so from the login page. You can also sign in with your existing Google or Microsoft account. I opted for the latter option, so I wouldn’t have to memorize another username and password.
2. Upload your image
Once you log in, you will be taken to the ChatGPT interface with a blank text box. Next to the text box, you’ll find a clip icon, which you can click to upload your photo from several different sources, including Google Drive, MicrosoftOneDriveor your computer.
If the image is available on your device, you can drag and drop it into your text box.
Also: Gmail users can now ask Google’s Gemini AI to help them compose and summarize emails
I wouldn’t worry about how your text looks because I uploaded a sticky note I wrote over the weekend in cursive, as seen below, and ChatGPT had no problem understanding and generating the text.
If you enter the image without text message, ChatGPT will usually automatically extract the text and present it to you in writing. However, to ensure the bot knows what to do and does it correctly, I recommend adding a simple text message like “Can you extract the text from this image?” and then press enter.
3. Use your text for what you need
Once ChatGPT generates the extracted text, you can check to make sure the result accurately represents your text. In every case I’ve tested, the bot has been correct word for word. Then, you can copy and paste the text wherever you want. Some use cases include presentations, emails, virtual sticky notes, outlines, and more.