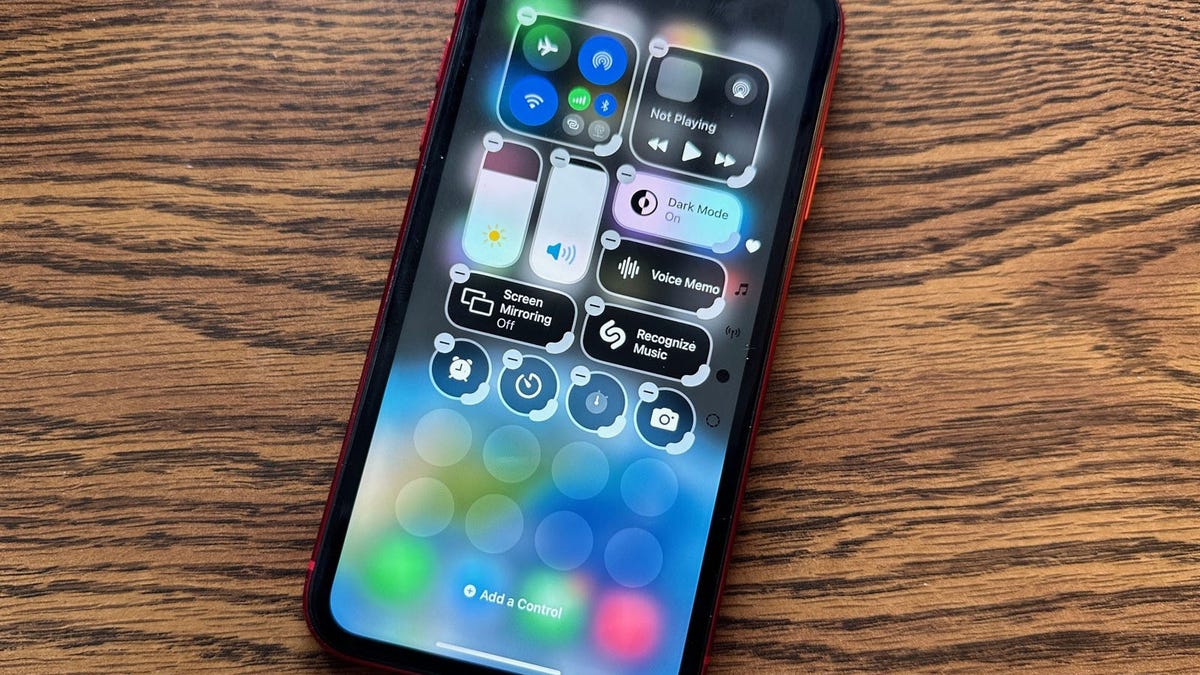Now available in beta mode for developers, Apple’s new iOS 18 brings several overdue settings to the handy Control Center tool. With the updated operating system, you can directly customize, move and rearrange sections and icons in Control Center, allowing you to set up multiple screens that can be easily accessed with a swipe of your finger. Adding a new control is also simpler and more intuitive. Is that how it works.
Also: 5 iOS 18 features I’ve been using on Android for a while
With older versions of iOS, you would have to head to Settings to customize Control Center and choose which controls to add or remove. But with iOS 18, you can modify and manage icons right in Control Center. This means you can add, remove, and visually organize the different controls.
If you want to move forward, you’ll need to install the iOS 18 developer beta on an iPhone. Since the first beta is likely to have some bugs, you may want to set this up on a spare iPhone, if one is available. To install the beta version, follow the steps in “How to install the iOS 18 developer beta (and which models support it)“.
How to use and customize the new Control Center on your iPhone with iOS 18
To display Control Center, swipe down from the top right of the screen. You’ll notice that Control Center is now separated into three different screens. The first screen shows the main controls, the second screen shows the audio player and related settings, and the third has connectivity options. Swipe up or down to move between screens, or tap one of the three icons on the right to jump to a specific one.
You can move any of the current controls on the first screen. To get started, tap the plus icon in the top left corner to move into editing mode. Notice that all controls have a border around them with the familiar minus sign at the top. Drag and drop each control to a new location until you’ve rearranged them all. Swipe up on the screen when you’re done.
Also: All iPhone models that can be updated to Apple’s iOS 18 (and which ones can’t)
After tapping the plus icon, some controls sport a gray curved handle at the bottom right. This means that you can change the size of the control’s icon. Drag the controller and move it up, down or diagonally. Release it when the icon is the size you want.
You can then directly delete a control that you don’t need or want. With the icons in edit mode, tap the minus sign of the icon you want to remove. The icon is removed and the surrounding icons should move to fill the space.
You can easily add a control to any screen that has space available. Choose a screen with empty space at the bottom. After tapping the plus icon, tap the Add a Control command. Navigate through the screens of accessible controls until you find the one you want to add. You can also search for a specific control by name using the search field at the top. Tap the control and it will then appear in the available space where you can move it or resize it if you want.
Also: I didn’t expect this iOS 18 feature announced at WWDC to be my favorite (and it’s not AI)
If the current screens are already full of icons, you can configure additional screens to contain more controls. Scroll down to the last screen, which should have no free space. Tap the plus icon and then tap Add a control. Again, navigate or search for the control you want to add. Tap that control and then it will appear on a new screen. You can continue adding more controls to the new screen this way. You can create up to 15 screens, although you’ll probably want to stop before you reach that number.
Finally, a nice trick now offered through Control Center is the ability to turn off your phone. When you turn on Control Center in iOS 18, you’ll see a power button in the top right corner. Tap that button and you’ll be taken to the familiar shutdown screen. Move the icon on the slider to the right and your phone will turn off.